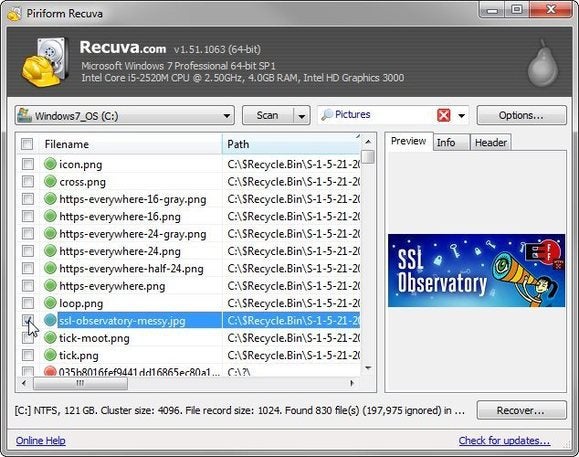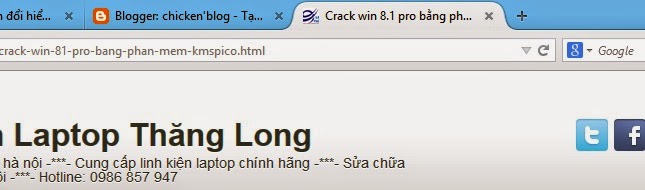Cách đổi hiển thị tiêu đề bài viết lên trước tên blog
Như các bạn thấy bình thường blogger hiển thị Title như hình bên dưới:
Hình 1
Hình 2
Như các bạn thấy, nếu hiển thị kiểu này sẽ không tốt cho SEO(Search
Engine Optimization). Nhưng thật may mắn, blogger cho chúng ta fix lỗi
trên một cách dễ dàng cho những ai dùng template dạng Layout đó là <data:blog.pageName/> tags
Bây giờ chúng ta tiến hành nhé:
1. Login vào blogger với tài khoản của bạn
2. Tiếp đến vào "Layout -> Edit HTML"(No Need Expand Widget Templates)
3. Ctrl + F tìm code sau: <data:blog.pageName/>
Bình thường nó có dạng:
<head>
<b:include data='blog' name='all-head-content'/>
<title><data:blog.pageTitle/></title>
Nếu bạn muốn chỉ hiện tiêu đề bài viết thì thay thế đoạn code vừa tìm được bằng đoạn code sau:
<b:if cond='data:blog.pageType == "index"'>
<title><data:blog.title/></title>
<b:else/>
<title><data:blog.pageName/></title>
</b:if>
Nếu bạn muốn hiện cả tiêu đề bài viết & nhan đề blog thì thay thế đoạn code vừa tìm được với đợn code này:
<b:if cond='data:blog.pageType == "index"'>
<title><data:blog.pageTitle/></title>
<b:else/>
<title><data:blog.pageName/> ~ <data:blog.title/></title>
</b:if>
Nếu muốn đổi cách hiển thị cho tất cả dạng link trong blogger gồm link search, link lable ... (2 code trên chỉ đổi link bài đăng):
<b:if cond='data:blog.pageType == "index"'>
<title><data:blog.title/> : Blog title</title>
<meta content='Blog description' name='Description'/>
<meta content='kewords, separated, by, commas ' name='Keywords'/>
<b:else/>
<b:if cond='data:blog.pageType == "archive"'>
<title><data:blog.title/> : Blog Title the same as above</title>
<meta content='Blog description the same as above' name='Description'/>
<meta content='keywords, the, same, as, above ' name='Keywords'/>
<b:else/>
<b:if cond='data:blog.pageType == "item"'><title><data:blog.pageName/> ~ <data:blog.title/></title>
<meta expr:content='data:blog.pageName' name='Description'/>
<meta expr:content='data:blog.pageName + data:blog.title +data:blog.pageTitle' name='Keywords'/>
<b:else/><title><data:blog.pageTitle/></title></b:if>
</b:if>
</b:if>
4. Save template của bạn lại và nhìn lên thanh tiêu đề xem kết quả nhé, kết quả sẽ có dạng thế này:
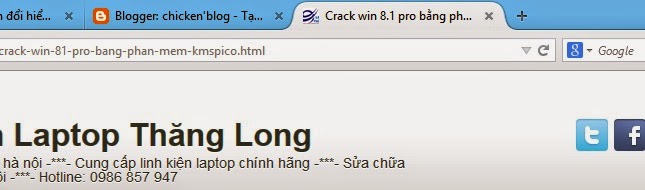
Chúc các bạn thành công !
<source: vntim.blogspot.com>
Written by:
LaptopHanoi.vn
- 2:51 AM


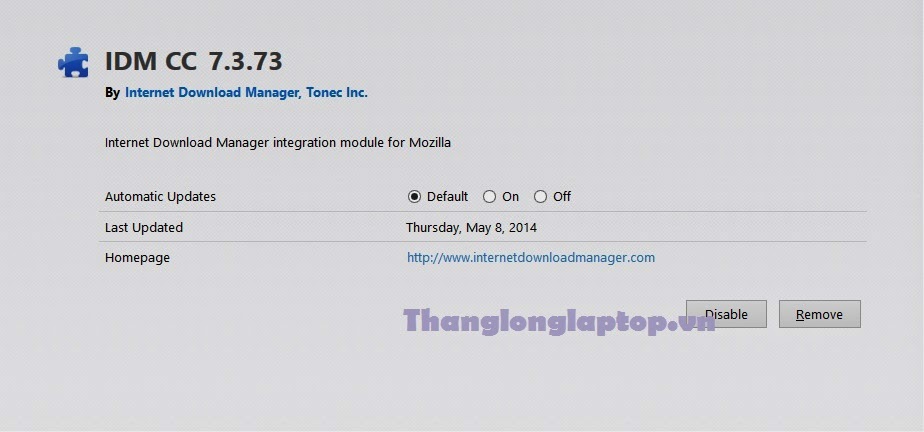
![[IMG]](http://img835.imageshack.us/img835/6466/haiduongvuivn03052012.png)
![[IMG]](http://img402.imageshack.us/img402/818/haiduongvuivn25042012.png)