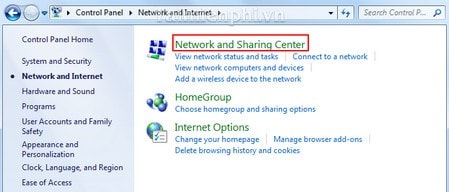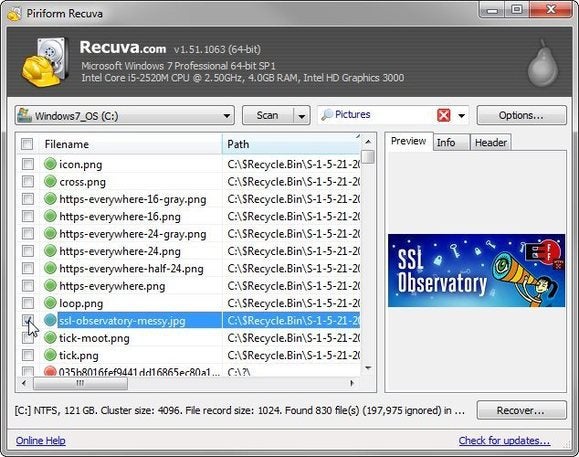Laptop "màn hình nhỏ" hay còn gọi là laptop mini, theo cách gọi thông thường là "netbook" đều là những cái tên khá quen thuộc với người dùng laptop bình dân, học sinh, sinh viên hoặc những người thích nhu cầu giải trí, tính toán, giao thương trong những hoạt động đơn giản.
Netbook là một dòng laptop khá "đặc biệt" với cấu tạo cũng giống như những chiếc laptop thông thường, chỉ khác biệt nằm ở chỗ chúng chỉ tích hợp những chức năng thật sự cần thiết và tối ưu hóa các bộ phận được thiết kế sao cho nhỏ gọn, tiêu hao ít năng lượng hơn để tăng thời gian sử dụng.
Cảm nhận khi bạn sử dụng một chiếc máy tính netbook sẽ vô cùng nhỏ và nhẹ, rất lý tưởng cho những người luôn muốn có một máy tính có sẵn, có thể mang theo đi đến bất cứ đâu vì không phải mang vác nặng hoặc cần trao đổi công việc, tính toán nhanh dù đang trong lúc di chuyển hoặc thậm chí bạn đang đi bộ trên đường.

Một chiếc netbook thông thường có dung lượng pin và khả năng sử dụng pin khá tốt, do không phải vận dụng nhiều năng lượng để cung cấp cho các linh kiện lớn bên trong máy tính nên thời lượng pin netbook có thể sử dụng lâu gấp đôi hoặc gần như gấp ba lần một pin laptop dòng phổ thông màn hình lớn hơn, một số model có thể dùng được suốt một ngày làm việc (khoảng 8 tiếng). Bên cạnh đó, với kích cỡ nhỏ hơn 1/3 các dòng laptop thông thường, netbook cũng đạt được giá cả tốt hơn giúp cho người dùng chưa đủ điều kiện tài chính nhiều vẫn có thể sở hữu và trải nghiệm cho biết thế nào là một chiếc máy tính xách tay. (Ví dụ: học sinh, sinh viên vẫn đang ngồi trên giảng đường, chưa có điều kiện nhiều và nhu cầu cần thiết như những người làm văn phòng, doanh nghiệp lớn).
Những nhận xét sau đây mà tôi trình bày sẽ giúp các bạn hiểu rõ hơn về lợi ích của dòng máy tính xách tay màn hình nhỏ này:
1/ Giá cả và tính di động:
Với cái giá khá rẻ của netbook cùng kích cỡ khiêm tốn, bạn có thể bỏ gọn netbook vào túi, cặp như quyển từ điển cỡ lớn mang vác đi khắp nơi mà không cần lo lắng "nâng niu" nó. Thậm chí trong trường hợp xấu nhất là mất máy, hỏng máy, bạn sẽ đỡ tiếc tiền so với laptop trị giá vài trăm cho đến cả ngàn đô. Ngoài giá rẻ, netbook còn lợi thế bền bỉ cả về pin lẫn sức chịu "quăng quật".
Máy tính xách tay nhỏ rất lý tưởng cho chúng ta khi di chuyển trên đường. Với kích thước màn hình nhỏ nằm trong khoảng 10 inch hoặc nhỏ hơn (đo theo đường chéo màn hình), máy tính xách tay nhỏ dễ dàng phù hợp trong một chiếc cặp, ba lô nhỏ và khi cần bạn vẫn có thể rút ra để làm việc bình thường như khi bạn đang trong văn phòng làm việc. Học sinh, sinh viên có thể dùng bất cứ lúc nào để tra cứu, tham khảo thông tin về bài học đang học như lịch sử, địa lý, văn học,…và giải trí nhẹ nhàng sau những giờ trên lớp trong khoảng thời gian nghỉ giải lao giữa buổi.


Giá cả rẻ và kiểu dáng thanh mảnh của laptop mini đã làm hài lòng không ít khách hàng là nữ giới
Trọng lượng nhẹ (khoảng từ hơn 1 kg đến 1,3 kg): máy tính xách tay mini trong nhiều năm đã trở thành "bạn đồng hành" tuyệt vời cho những ai đã và đang sở hữu. Không "chịu thua" một máy tính xách tay cỡ lớn, một máy tính xách tay nhỏ cũng giúp bạn kết nối với người thân trong gia đình, bạn bè và đồng nghiệp mà bạn không phải lo lắng khi mang vác đi khắp nơi.
2/ Khả năng lưu trữ:
Nói về khả năng lưu trữ trên netbook là nói về một chút chưa hài lòng lắm của người dùng khi sử dụng dòng máy tính xách tay cỡ nhỏ này. Ở đa phần các laptop mini, bạn sẽ không có được sự hỗ trợ từ ổ đĩa quang CD/DVD. Đây là một bất lợi đáng chú ý trên thiết bị này. Hầu hết các netbook cũng không bao gồm ổ đĩa quang, làm cho bạn cảm thấy đôi lúc gặp khó khăn để cài đặt lại hệ điều hành hoặc cài đặt phần mềm từ các đĩa DVD bạn mua ở cửa hàng.


Laptop mini thường không có ổ đĩa quang và kết nối thêm các thiết bị qua cổng USB
Bạn chỉ có thể trao đổi, cài đặt dữ liệu thông qua cổng USB và một khe cắm thẻ nhớ. Vì vậy, bạn vẫn có thể lưu và lấy các tài liệu liên quan đến công việc cũng như hình ảnh tải trực tiếp từ thẻ nhớ của bạn vào máy tính xách tay. Nếu bạn có điều kiện để mua một ổ đĩa quang CD/DVD gắn ngoài, bạn sẽ có thể cài đặt thêm nhiều phần mềm vào máy tính xách tay mini của bạn.
Ngoài ra, lưu trữ dữ liệu trong ổ cứng cũng là một điều bạn nên để ý. Nói chung bạn có thể nâng cấp ổ đĩa cứng trong một chiếc netbook nếu bạn có một chút am hiểu kỹ thuật. Mặc dù giá cả netbook thấp hơn, tuy nhiên, cấu tạo bên trong bao gồm ổ đĩa cứng với không gian lưu trữ ít hơn sẽ làm bạn hơi khó chịu và muốn nâng cấp chúng.
3/ Kiểu dáng và kích cỡ màn hình:
Một chiếc laptop mini được thiết kế nhỏ gọn và kích thước màn hình cũng khá nhỏ chỉ từ 7 – 10 inch, nếu đối với những người lớn tuổi, đây không phải là một sự lựa chọn tốt vì góc nhìn hẹp và nét chữ thể hiện khá nhỏ. Nhưng với những người trẻ năng động hơn thì đây thực sự là một lựa chọn tốt, chưa kể là laptop mini có thể nằm ở phân khúc cao hơn một chiếc máy tính bảng (tablet) 7 inch hoặc 8 - 9 inch. Máy tính bảng tuy gọn, nhẹ nhưng xét cho cùng vẫn còn những thiếu sót từ phần mềm đến phần cứng mà chỉ máy tính chuyên dụng mới có thể xử lý được.
Đặc biệt, khi nhìn vào thiết kế, kiểu dáng của chiếc laptop mini thì nhiều người nghĩ ngay đến việc lựa chọn máy tính xách tay nhỏ bé, xinh xắn, ưu tiên dành cho phái nữ. Nữ giới là đối tượng khách hàng quan trọng của các nhà sản xuất netbook. Tận dụng lợi thế gọn nhẹ, netbook có kiểu dáng khá thanh lịch, bắt mắt, bỏ gọn túi xách chứ không vướng víu trong balo như laptop. Chúng tỏ ra rất thích hợp làm quà tặng chị em phụ nữ trong những dịp đặc biệt.


Vẻ đẹp của Asus Eee PC và Everex CloudBook rất đáng được quan tâm trong dòng laptop mini hiện nay
Laptop mini vốn nhỏ, việc lựa chọn kích cỡ màn hình và độ phân giải vừa mắt là rất quan trọng. Màn hình loại laptop này thường từ 7 inch (như chiếc Asus Eee PC, Everex CloudBook (Mỹ), Elonex One (Anh Quốc)) đến 10 inch (như Sony Vaio Mini W216TW, HP Mini 110-3714TU, MSI Wind NB, Acer Aspire One).
Laptop mini độ phân giải màn hình 800x480 pixel khi dùng sẽ phải cuộn ngang để xem hết nội dung của các trang web. Các laptop mini gần đây có thêm độ phân giải màn hình 1024x600 pixel, không cần phải cuộn ngang khi lướt web. Liên quan trực tiếp tới kích cỡ màn hình là độ rộng của bàn phím, thường nhỏ hơn các loại laptop khác. Tuy nhiên, có một số mẫu gần đây có bàn phím rộng gần bằng laptop thường. (Ví dụ, chiếc Acer Aspire One bằng 89%, HP 2133 Mini-Note bằng 92% và chiếc MSI Wind NB bằng 92%).
4/ Thời lượng pin (Battery):
Không chỉ những dòng laptop phổ thông và cao cấp chúng ta mới chú ý đến khả năng kéo dài hoạt động khi dùng pin mà ngay cả laptop mini cũng cần phải được lưu ý.


Pin laptop mini luôn có thời lượng dài hơn và bền hơn laptop thông thường
Các thông số thường được đề cập đến là pin loại gì, có bao nhiêu viên pin (Cell) và công suất của pin,... tuy nhiên điều cần quan tâm là thời gian sử dụng thật sự của máy, pin có công suất lớn không hẳn là sẽ có thời gian sử dụng lâu nếu như máy cũng có công suất lớn.
(Ví dụ: điển hình Netbook Asus Eee PC 1005HA nặng khoảng 1,1 kg với pin tiêu chuẩn kéo dài khoảng tám giờ khi để ở chế độ màn hình mờ và bật tính năng truy cập Internet không dây.)
Tùy thuộc vào thương hiệu và cấu tạo của laptop mini bạn mua, cùng với cách sử dụng thì laptop mini có thể hoạt động từ 2 tiếng, 4 tiếng đến 8 tiếng. Điều này cho phép bạn có nhiều thời gian hơn để duyệt Internet hoặc có thể hoàn thành cho xong công việc đang bị dở dang mà không bị hạn chế khi laptop không thể dùng điện nguồn.
Theo >> VnReview

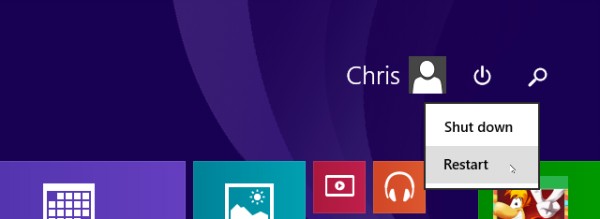
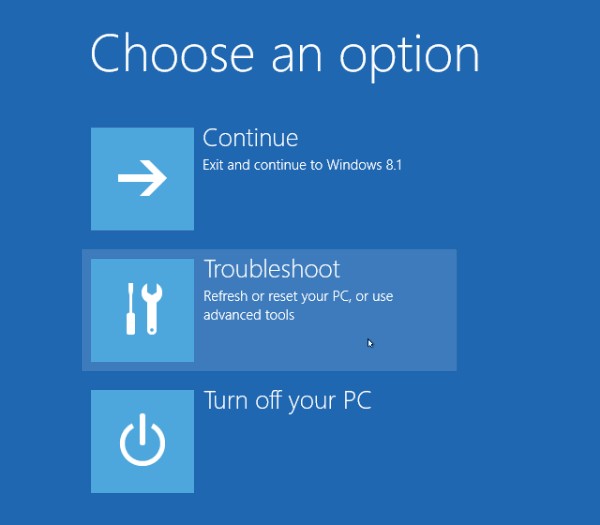
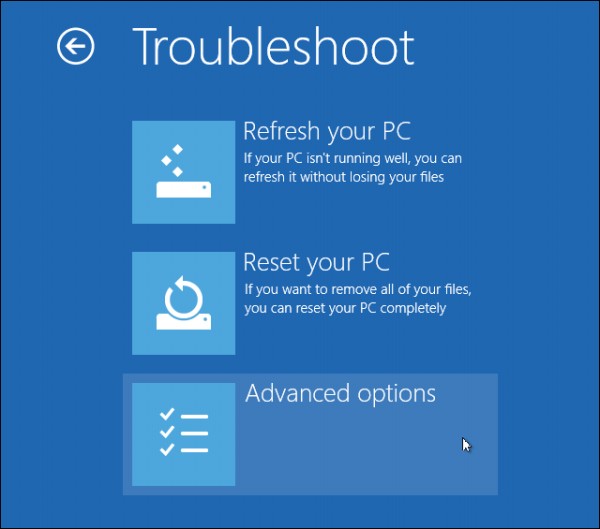

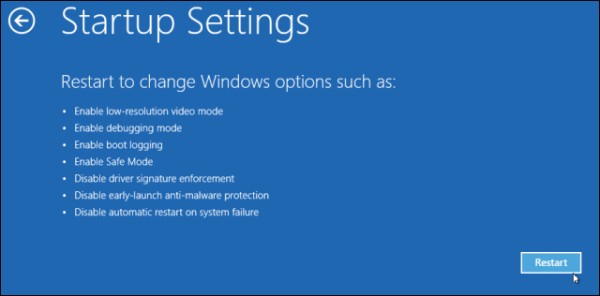

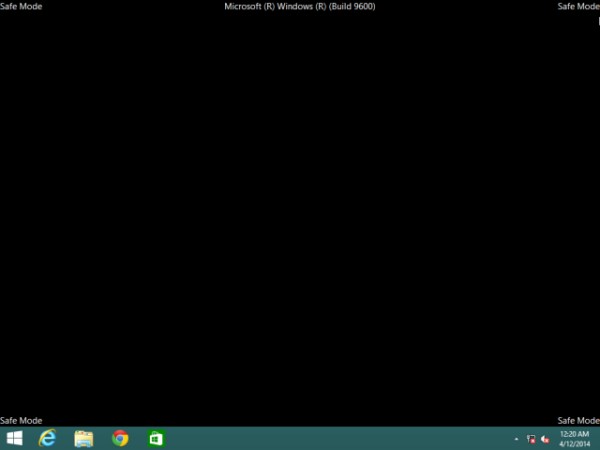
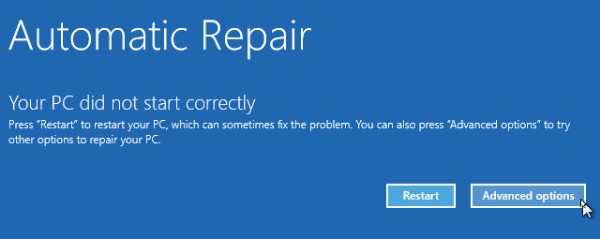








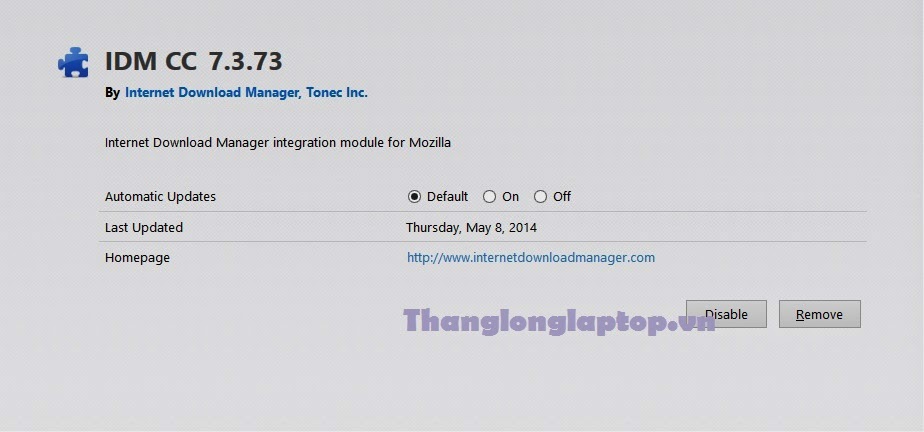
![[IMG]](http://img835.imageshack.us/img835/6466/haiduongvuivn03052012.png)
![[IMG]](http://img402.imageshack.us/img402/818/haiduongvuivn25042012.png)